Ready-to-Use UI v.1.0 -> v.2.0
Introduction
The improved Document Scanner SDK RTU UI v.2.0 further streamlines the integration of our scanning functionalities into your mobile app and provides a tried and true user experience. It also adds several new features – most notably dedicated screens for scanning, reviewing, and editing documents. Thanks to in-depth configuration options, you can tailor the scanning flow to your use case.
If you are currently using RTU UI v.1.0 in your app, this guide will help you migrate to v.2.0.
Key concept differences
Document scanning flow
The new version of the Ready-to-Use UI provides not only separate scanning and cropping screens but also allows you to easily integrate the entire document scanning flow into your application.
The document scanning flow consists of the following screens combined in a single scanning process:
- Introduction Screen
- Scanning Screen
- Acknowledge Screen
- Review Screen
- Crop Screen
- Reorder Screen
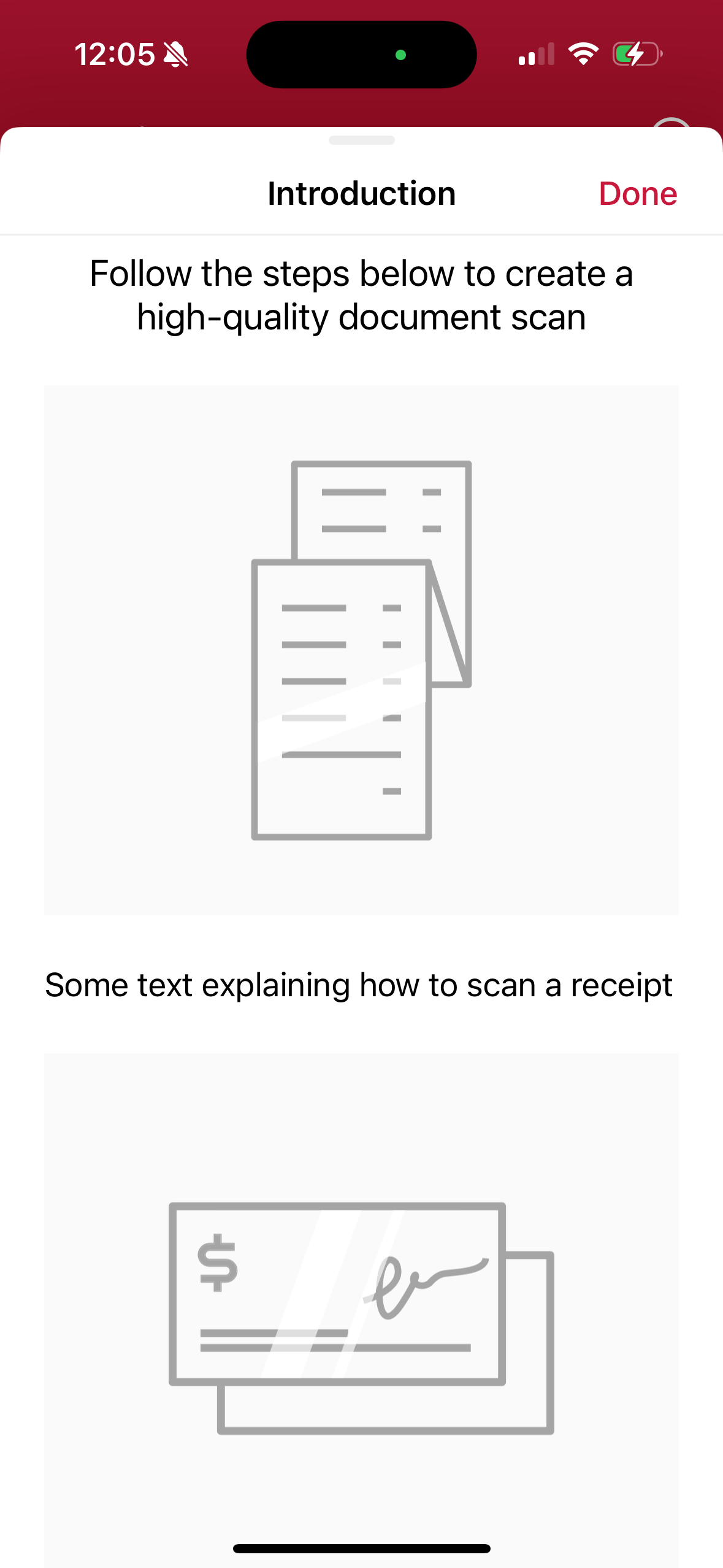
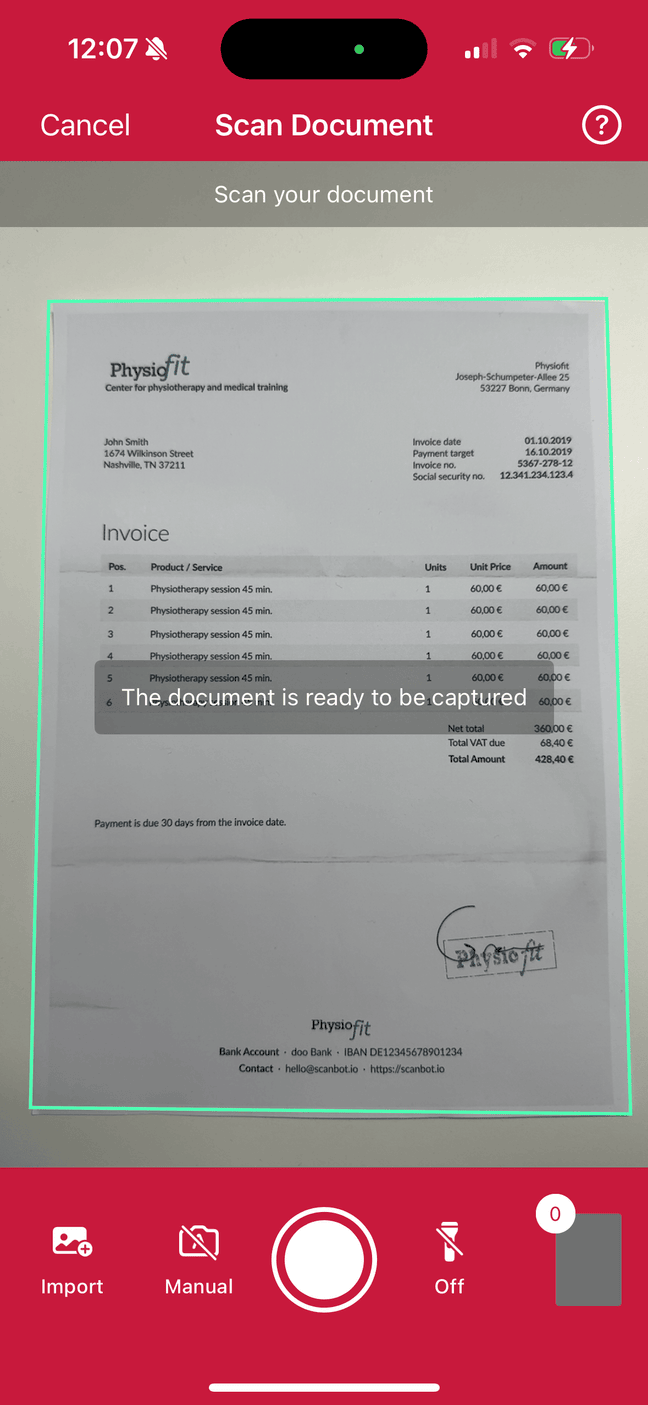
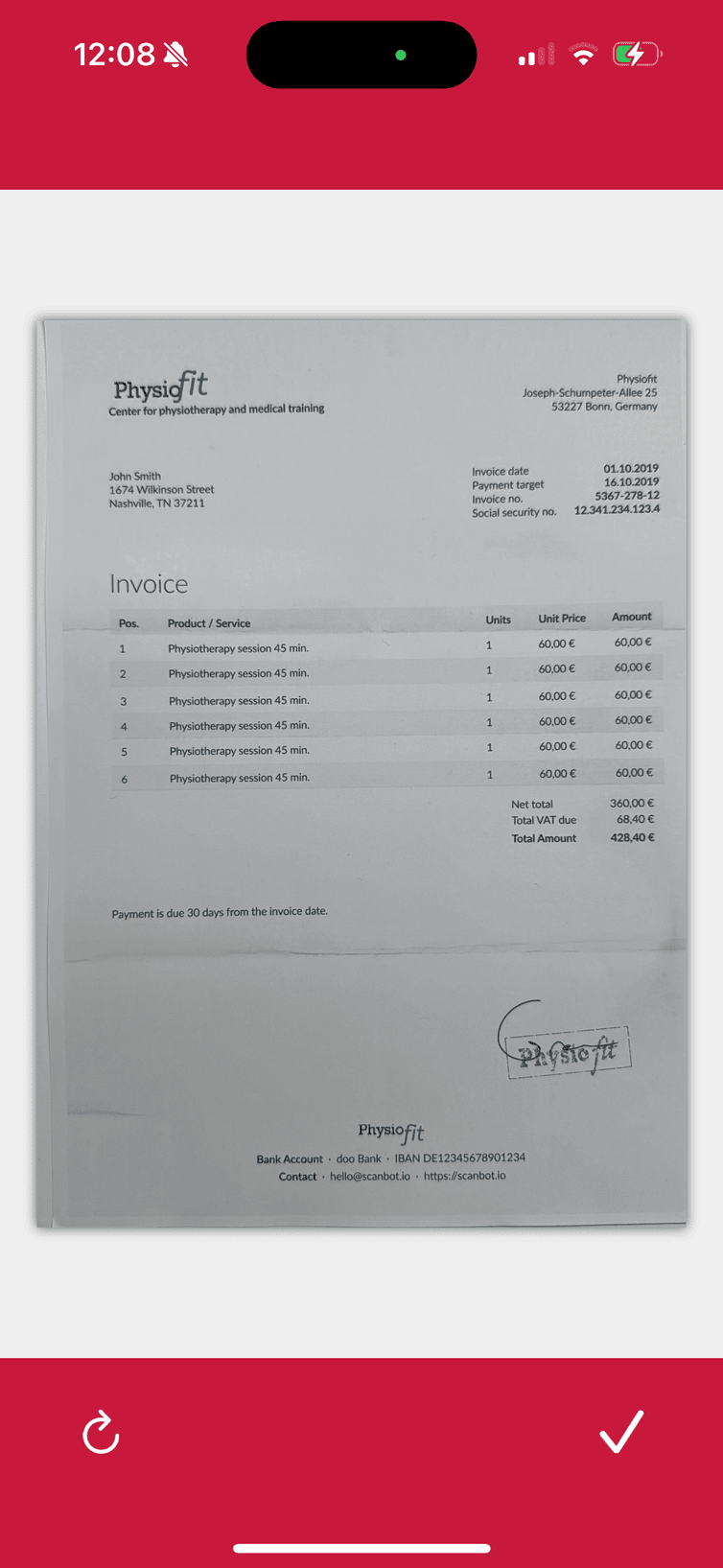
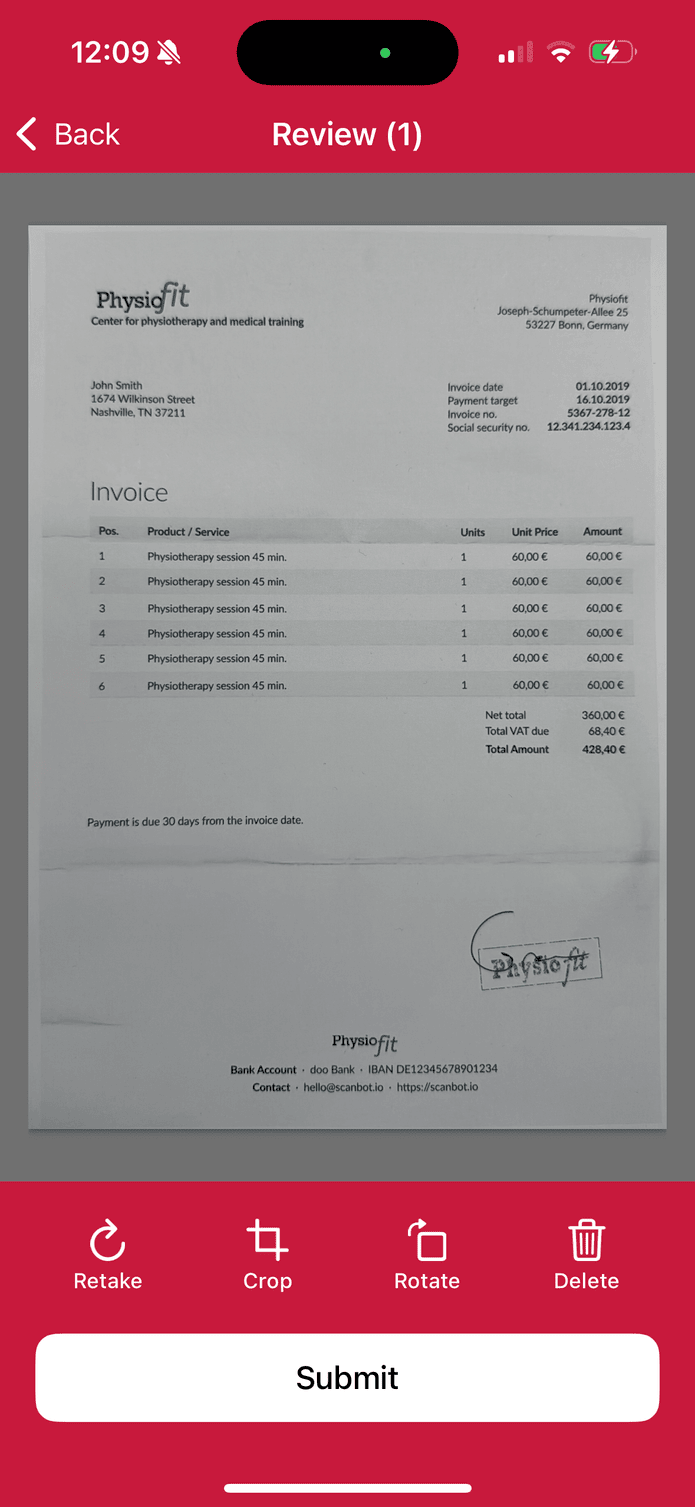
You may also disable certain screens if they are unnecessary for your use case.
All screens are highly customizable, allowing you to adapt the UI to your app’s design and branding.
See more details in the Ready-to-Use UI page.
Document API
The new version of the Ready-to-Use UI introduces a new approach to handling scanned documents.
In contrast to the previous SBSDKDocument in RTU UI v.1.0, which served as a thread-safe, mutable container for SBSDKDocumentPage instances,
the new model SBSDKScannedDocument in RTU UI v.2.0 offers significant advancements in many ways but specially in terms of persistence and observability.
The former implementation did not support automatic persistence, and observability was limited to changes in the number of pages only,
restricting dynamic updates to the user interface.
The new model SBSDKScannedDocument, however, is an automatically persisted, thread-safe and observable document-page model
for a document with multiple scanned pages of type SBSDKScannedPage. Enabling a more seamless and responsive user experience by ensuring real-time updates
in response to modifications at any level.
Each page consists of an original image of the scan, various editing properties like cropping polygon, rotation and filters, some metadata properties like the document scanning status and the document quality analyzer result and a number of processed images in different stages. The editing properties of each page can be used to manipulate its final document image in a non-destructive way. The scanned pages can be organized (added, removed and moved) within the scanned document.
The scanned document automatically persists itself, including its pages and their images, on the disk, so that you can access and modify the scanned document, its pages and images across numerous app sessions. Various functions allow you to enumerate, load and delete your scanned documents.
Your app's user interface can easily observe documents and even individual pages to automatically refresh upon changes made to the scanned document or its pages.
Migration guide
Update Scanbot SDK version
The Document Scanner SDK RTU UI v.2.0 was introduced in version 6.0.0. To use the new RTU UI, you need to update the Scanbot SDK to version 6.0.0 or higher.
You may find the latest version of the Scanbot SDK in the corresponding Changelog.
SBSDKUIDocumentScannerViewController migration
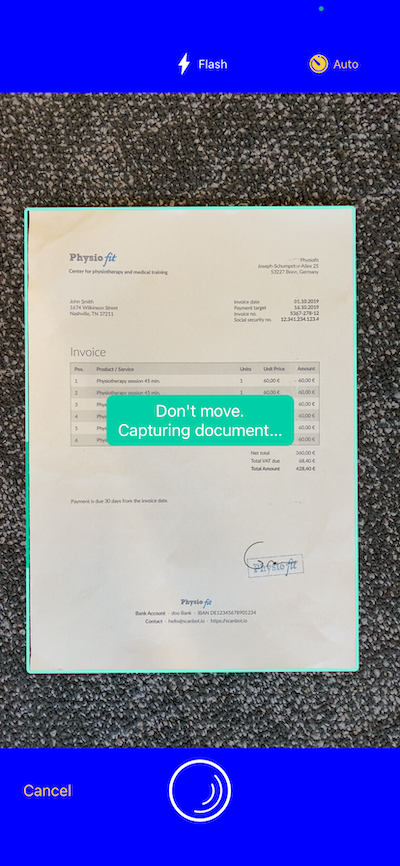
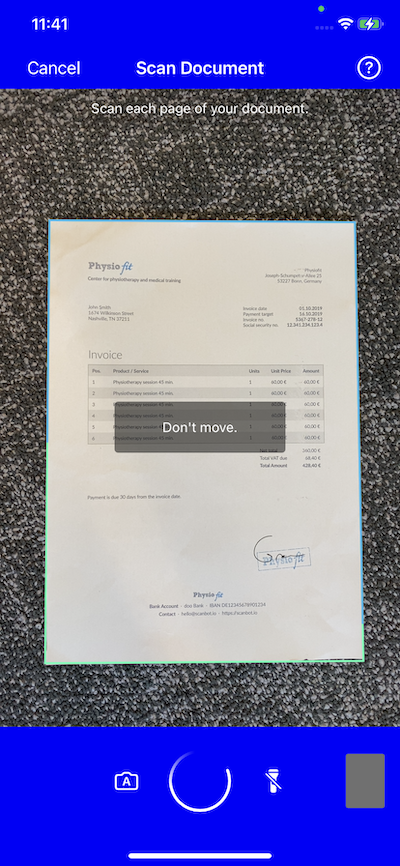
Update the view controllers and the presentation of the results
The way you start the Ready-to-Use UI and process the results has changed. The new version of the Ready-to-Use UI is more flexible and allows you to configure the UI more easily.
Let's see how you can update the view controllers and result presentation for Ready-to-Use UI v.1.0 and v.2.0.
Imagine we have the ViewController where we call the Ready-to-Use UI (SBSDKUIDocumentScannerViewController) to scan a document and display the first page preview image.
import UIKit
import ScanbotSDK
// ... other imports
// Your ViewController class:
class ViewController: UIViewController, SBSDKUIDocumentScannerViewControllerDelegate {
@IBOutlet weak var imageView: UIImageView!
func scanningViewController(_ viewController: SBSDKUIDocumentScannerViewController, didFinishWith document: SBSDKDocument) {
imageView.image = document.pages.first?.documentPreviewImage
}
@IBAction func openScannerTapped(_ sender: Any) {
openDocumentScannerRtuV1()
}
func openDocumentScannerRtuV1() {
let configuration = SBSDKUIDocumentScannerConfiguration.defaultConfiguration
// ...scanner configuration
SBSDKUIDocumentScannerViewController.present(on: self,
configuration: configuration,
delegate: self)
}
// ...
}
This is how you can update the delegate and result processing for Ready-to-Use UI v.2.0 to use a new SBSDKUI2DocumentScannerController:
import UIKit
import ScanbotSDK
// With RTU UI v.2.0 we don't need to implement a delegate in our ViewController anymore
class ViewController: UIViewController {
@IBOutlet weak var imageView: UIImageView!
override func viewDidLoad() {
super.viewDidLoad()
}
// We will process a scanned document here:
func processDocument(document: SBSDKScannedDocument) {
// This is how we can access the document preview image from the SBSDKScannedDocument
imageView.image = document.pages.first?.documentImagePreview
}
@IBAction func openScannerTapped(_ sender: Any) {
openDocumentScannerRtuV2()
}
func openDocumentScannerRtuV2() {
let configuration = SBSDKUI2DocumentScanningFlow()
// See the next section for the configuration migration details.
// ...
SBSDKUI2DocumentScannerController.present(on: self,
configuration: configuration) { document in
// With RTU UI v.2.0 we can process the document directly in the lambda
if let document {
self.processDocument(document: document)
}
}
// ..
}
}
Update the Ready-to-Use UI configuration
The configuration of the Ready-to-Use UI has changed. The new version of the Ready-to-Use UI is more flexible and allows you to configure the UI more easily.
Imagine you had the following configuration for the Ready-to-Use UI v.1.0:
// Your ViewController class:
func openDocumentScannerRtuV1() {
let configuration = SBSDKUIDocumentScannerConfiguration.defaultConfiguration
configuration.behaviorConfiguration.ignoreBadAspectRatio = true
configuration.behaviorConfiguration.autoSnappingSensitivity = 0.75
configuration.uiConfiguration.topBarBackgroundColor = UIColor.blue
configuration.uiConfiguration.bottomBarBackgroundColor = UIColor.blue
configuration.textConfiguration.textHintOK = "Don't move.\nCapturing document..."
configuration.uiConfiguration.isMultiPageButtonHidden = true
configuration.behaviorConfiguration.isMultiPageEnabled = false
SBSDKUIDocumentScannerViewController.present(on: self,
configuration: configuration,
delegate: self)
}
The new configuration for the Ready-to-Use UI v.2.0 looks like this:
// ...
// in your ViewController class:
func openDocumentScannerRtuV2() {
let configuration = SBSDKUI2DocumentScanningFlow()
let cameraScreenConfiguration = configuration.screens.camera
// Equivalent to behaviorConfiguration.ignoreBadAspectRatio = true
cameraScreenConfiguration.cameraConfiguration.ignoreBadAspectRatio = true
// Equivalent to behaviorConfiguration.autoSnappingSensitivity = 0.75
cameraScreenConfiguration.cameraConfiguration.autoSnappingSensitivity = 0.75
// Ready-to-Use UI v2 contains an acknowledgment screen to
// verify the captured document with the built-in Document Quality Analyzer.
// You can still disable this step:
cameraScreenConfiguration.acknowledgement.acknowledgementMode = SBSDKUI2AcknowledgementMode.none
// When you disable the acknowledgment screen, you can enable the capture feedback,
// there are different options available, for example you can display a checkmark animation:
cameraScreenConfiguration.captureFeedback.snapFeedbackMode = SBSDKUI2PageSnapFeedbackMode.pageSnapCheckMarkAnimation()
// You may hide the import button in the camera screen, if you don't need it:
cameraScreenConfiguration.bottomBar.importButton.visible = false
// Equivalent to uiConfiguration.bottomBarBackgroundColor = UIColor.blue, but not recommended:
configuration.appearance.bottomBarBackgroundColor = SBSDKUI2Color(uiColor: UIColor.blue)
// However, now all the colors can be conveniently set using the Palette object:
let palette = configuration.palette
palette.sbColorPrimary = SBSDKUI2Color(uiColor: UIColor.blue)
palette.sbColorOnPrimary = SBSDKUI2Color(uiColor: UIColor.white)
// ..
// Now all the text resources are in the localization object
let localization = configuration.localization
localization.cameraUserGuidanceReadyToCapture = "Don't move. Capturing document..."
// Ready-to-Use UI v2 contains a review screen, you can disable it:
configuration.screens.review.enabled = false
// Multi Page button is always hidden in RTU v2
// Therefore uiConfiguration.isMultiPageButtonHidden = true is not available
// Equivalent to behaviorConfiguration.isMultiPageEnabled = false
configuration.outputSettings.pagesScanLimit = 1
SBSDKUI2DocumentScannerController.present(on: self,
configuration: configuration) { document in
// With RTU UI v.2.0 we can process the document directly in the lambda
if let document {
self.processDocument(document: document)
}
}
}
SBSDKUICroppingViewController migration
As well as the SBSDKUIDocumentScannerViewController, the SBSDKUICroppingViewController has been updated to version v.2.0. Even though you may use the review screen to call the cropping screen, you can also call the cropping screen separately.

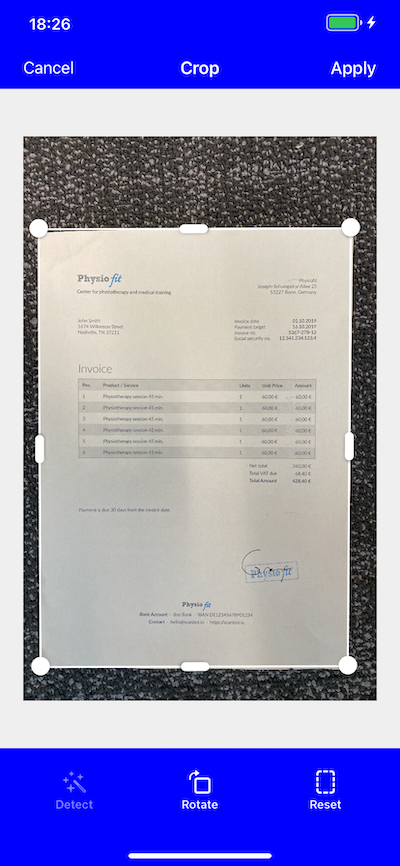
Update the view controllers and the presentation of the results
Same as for the SBSDKUIDocumentScannerViewController, the way you launch the SBSDKUICroppingViewController and process the results has changed.
import UIKit
import ScanbotSDK
// ... other imports
// Your ViewController class:
class ViewController: UIViewController, SBSDKUICroppingViewControllerDelegate {
@IBOutlet weak var imageView: UIImageView!
override func viewDidLoad() {
super.viewDidLoad()
}
func croppingViewController(_ viewController: SBSDKUICroppingViewController, didFinish changedPage: SBSDKDocumentPage) {
// Process the edited page and dismiss the editing screen.
imageView.image = changedPage.documentPreviewImage
}
@IBAction func openCroppingTapped(_ sender: Any) {
openCroppingRtuV1()
}
func openCroppingRtuV1() {
let configuration = SBSDKUICroppingScreenConfiguration.defaultConfiguration
// ...screen configuration
SBSDKUICroppingViewController.present(on: self,
page: SBSDKDocumentPage(pageFileID: UUID(uuidString: pageUuid)!, polygon: nil),
configuration: configuration,
delegate: self)
}
}
This is how you can update the delegate and result processing for Ready-to-Use UI v.2.0:
import UIKit
import ScanbotSDK
// ... other imports
// Your ViewController class:
class ViewController: UIViewController {
@IBOutlet weak var imageView: UIImageView!
override func viewDidLoad() {
super.viewDidLoad()
}
@IBAction func openScannerTapped(_ sender: Any) {
openCroppingRtuV2()
}
func openCroppingRtuV2() {
let configuration = SBSDKUI2CroppingConfiguration(documentUuid: documentUuid,
pageUuid: pageUuid)
// ...screen configuration
SBSDKUI2CroppingViewController.present(on: self, configuration: configuration) { result in
let page = SBSDKScannedDocument(documentUuid: result.documentUuid)?.page(with: result.pageUuid)
self.imageView.image = page?.documentImage
}
}
}
Update the Ready-to-Use UI configuration
The configuration of the Ready-to-Use UI has changed. The new version of the Ready-to-Use UI is more flexible and allows you to configure the UI more easily.
Imagine you had the following configuration for the Ready-to-Use UI v.1.0:
// ...
// in your ViewController class:
func openCroppingRtuV1() {
let configuration = SBSDKUICroppingScreenConfiguration.defaultConfiguration
configuration.textConfiguration.doneButtonTitle = "Apply"
configuration.uiConfiguration.topBarBackgroundColor = UIColor.blue
configuration.uiConfiguration.bottomBarBackgroundColor = UIColor.blue
SBSDKUICroppingViewController.present(on: self,
page: SBSDKDocumentPage(pageFileID: UUID(uuidString: pageUuid)!, polygon: nil),
configuration: configuration,
delegate: self)
}
The new configuration for the Ready-to-Use UI v.2.0 looks like this:
// ...
// in your ViewController class:
func openCroppingRtuV2() {
let configuration = SBSDKUI2CroppingConfiguration(documentUuid: documentUuid,
pageUuid: pageUuid)
// All the colors can be conveniently set using the Palette object:
configuration.palette.sbColorPrimary = SBSDKUI2Color(uiColor: UIColor.blue)
// Now all the text resources are in the localization object.
configuration.localization.croppingTopBarConfirmButtonTitle = "Apply"
SBSDKUI2CroppingViewController.present(on: self, configuration: configuration) { result in
let page = SBSDKScannedDocument(documentUuid: result.documentUuid)?.page(with: result.pageUuid)
self.imageView.image = page?.documentImage
}
}
SBSDKUIFinderDocumentScannerViewController migration
Unlike in the Ready-to-Use UI v.1.0 where you could use a separate SBSDKUIFinderDocumentScannerViewController, in the new version of the Ready-to-Use UI, you can use the DocumentScanningFlow to configure the camera screen with the finder aspect ratio.
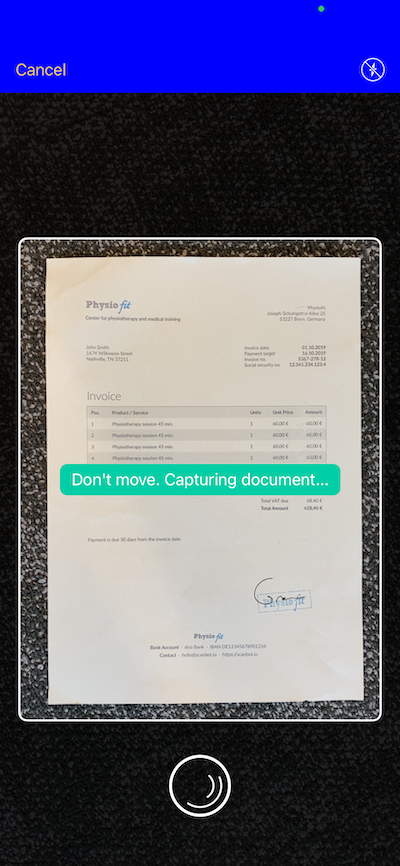
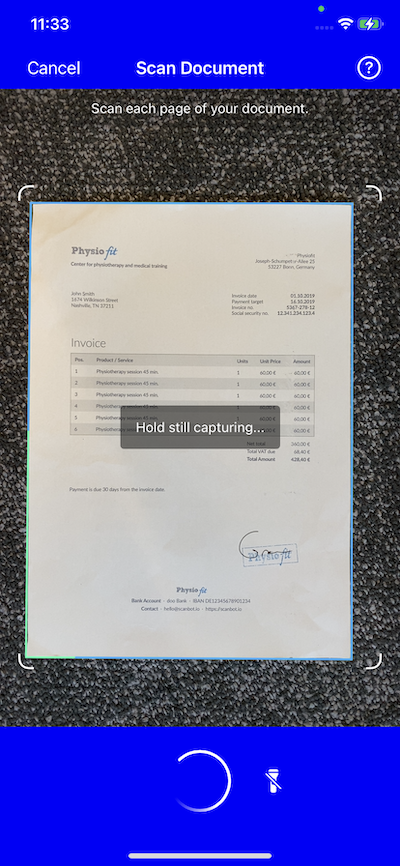
Update the view controllers and the presentation of the results
With Ready-to-Use UI v.1.0 you could use the following code to launch the SBSDKUIFinderDocumentScannerViewController:
import UIKit
import ScanbotSDK
class ViewController: UIViewController, SBSDKUIFinderDocumentScannerViewControllerDelegate {
@IBOutlet weak var imageView: UIImageView!
override func viewDidLoad() {
super.viewDidLoad()
}
func finderScanningViewController(_ viewController: SBSDKUIFinderDocumentScannerViewController,
didFinishWith document: SBSDKDocument) {
imageView.image = document.pages.first?.documentPreviewImage
}
@IBAction func openScannerTapped(_ sender: Any) {
openFinderDocumentScannerRtuV1()
}
func openFinderDocumentScannerRtuV1() {
let configuration = SBSDKUIFinderDocumentScannerConfiguration.defaultConfiguration
// ...screen configuration
SBSDKUIFinderDocumentScannerViewController.present(on: self,
configuration: configuration,
delegate: self)
}
}
You may achieve similar behavior now using the same DocumentScanningFlow configuration with SBSDKUI2DocumentScannerController as for the regular document scanning flow. This is how you can update the delegate and result processing for Ready-to-Use UI v.2.0:
import UIKit
import ScanbotSDK
// With RTU UI v.2.0 we don't need to implement a delegate in our ViewController anymore.
class ViewController: UIViewController {
@IBOutlet weak var imageView: UIImageView!
override func viewDidLoad() {
super.viewDidLoad()
}
// We will process a scanned document here:
func processDocument(document: SBSDKScannedDocument) {
// This is how we can access the document preview image from the SBSDKScannedDocument.
imageView.image = document.pages.first?.documentImagePreview
}
@IBAction func openScannerTapped(_ sender: Any) {
openFinderDocumentScannerRtuV2()
}
func openFinderDocumentScannerRtuV2() {
let configuration = SBSDKUI2DocumentScanningFlow()
// ...screen configuration
SBSDKUI2DocumentScannerController.present(on: self,
configuration: configuration) { document in
// With RTU UI v.2.0 we can process the document directly in this completion handler.
if let document {
self.processDocument(document: document)
}
}
}
}
Update the Ready-to-Use UI configuration
The configuration migration would be then similar to the SBSDKUIDocumentScannerViewController configuration.
Imagine you had the following configuration for the Ready-to-Use UI v.1.0 for the SBSDKUIFinderDocumentScannerViewController:
// ...
// in your ViewController class:
func openFinderDocumentScannerRtuV1() {
let configuration = SBSDKUIFinderDocumentScannerConfiguration.defaultConfiguration
configuration.uiConfiguration.topBarBackgroundColor = UIColor.blue
configuration.uiConfiguration.finderAspectRatio = ScanbotSDK.SBSDKAspectRatio(width: 3.0, height: 4.0)
configuration.uiConfiguration.isShutterButtonHidden = false
SBSDKUIFinderDocumentScannerViewController.present(on: self,
configuration: configuration,
delegate: self)
}
The configuration for the Ready-to-Use UI v.2.0 would look like this:
// ...
// in your ViewController class:
func openFinderDocumentScannerRtuV2() {
let configuration = SBSDKUI2DocumentScanningFlow()
let palette = configuration.palette
palette.sbColorPrimary = SBSDKUI2Color(uiColor: UIColor.blue)
palette.sbColorOnPrimary = SBSDKUI2Color(uiColor: UIColor.white)
// ..
let cameraScreenConfiguration = configuration.screens.camera
let viewFinder = cameraScreenConfiguration.viewFinder
viewFinder.visible = true
viewFinder.aspectRatio = SBSDKAspectRatio(width: 3, height: 4)
let bottomBar = cameraScreenConfiguration.bottomBar
bottomBar.previewButton = SBSDKUI2PreviewButton.noButtonMode()
bottomBar.autoSnappingModeButton.visible = false
bottomBar.importButton.visible = false
cameraScreenConfiguration.acknowledgement.acknowledgementMode = SBSDKUI2AcknowledgementMode.none
cameraScreenConfiguration.captureFeedback.snapFeedbackMode = SBSDKUI2PageSnapFeedbackMode.pageSnapCheckMarkAnimation()
configuration.screens.review.enabled = false
configuration.outputSettings.pagesScanLimit = 1
SBSDKUI2DocumentScannerController.present(on: self,
configuration: configuration) { document in
// With RTU UI v.2.0 we can process the document directly in this completion handler.
if let document {
self.processDocument(document: document)
}
}
}
Storage migration
To migrate the stored pages created with RTU UI v.1.0 and based on the legacy SBSDKDocument objects to the new RTU UI v.2.0 SBSDKScannedDocument model, you can use the provided migration functionalities.
During the migration process, the SDK takes the old metadata and original images and stores them in a new document, reapplying all the changes.
Take a look at the example below:
func createFromDocument(_ document: SBSDKDocument) -> SBSDKScannedDocument? {
// Create the scanned document using convenience initializer `init?(document:documentImageSizeLimit:)`.
// `SBSDKDocument` doesn't support `documentImageSizeLimit`, but you can add it to unify size of the documents.
let scannedDocument = SBSDKScannedDocument(document: document, documentImageSizeLimit: 2048)
// Return newly created scanned document.
return scannedDocument
}
// Now you may delete the files corresponding to the SBSDKDocument to free up storage.
Want to scan longer than one minute?
Generate a free trial license to test the Scanbot SDK thoroughly.
Get your free Trial LicenseWhat do you think of this documentation?
What can we do to improve it? Please be as detailed as you like.