Document Scanner
Document Scanning
The Scanbot SDK uses digital image processing algorithms to find rectangular, document like polygons in a digital image.
- MAUI
Launches the Document Scanner. The scanned pages will be returned asynchronously.
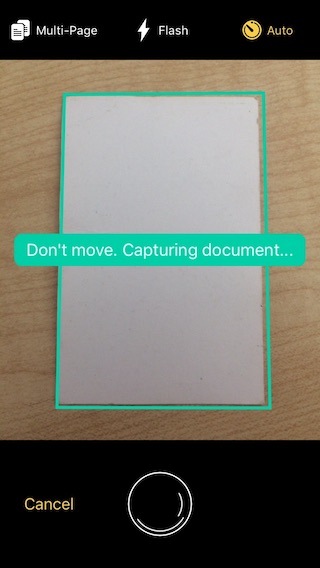
loading...
Detect document on still Image
The Scanbot SDK also provides a feature to detect a document on a still image. As an input, an ImageSource is accepted.
- MAUI
loading...
Image Cropping
- MAUI
Launches the Cropping UI on the given page. A page object can be initially created using the Document Scanner or ScanbotSDK.SDKService.CreateScannedPageAsync(ImageSource source).
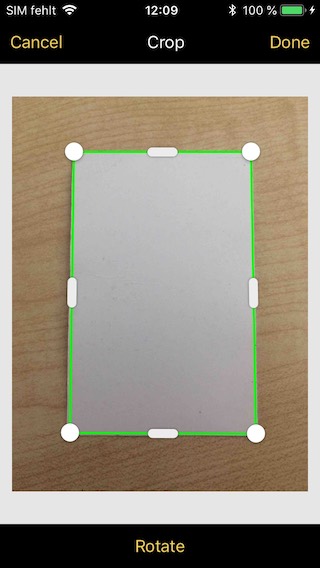
loading...
Image Filtering
- MAUI
loading...
For more information on the parametric filters, please refer to the API references here.
Supported image filters:
LegacyFilter. Below are the legacy filters. They are implicitly converted to ParametricFilters. Please refer to the API references for below ImageFilter types.
ImageFilter.ColorEnhanced- Optimizes colors, contrast and brightness.ImageFilter.Grayscale- Grayscale filter.ImageFilter.Binarized- Standard binarization filter with contrast optimization. Creates an 8-bit grayscale image with mostly black or white pixels.ImageFilter.ColorDocument- MagicColor filter. Fixes white balance and cleans up the background.ImageFilter.PureBinarized- A filter for binarizing an image. Creates an image with pixel values set to either pure black or pure white.ImageFilter.BackgroundClean- Cleans up the background and tries to preserve photos within the image.ImageFilter.BlackAndWhite- Black and white filter with background cleaning. Creates an 8-bit grayscale image with mostly black or white pixels.ImageFilter.OtsuBinarization- A filter for black and white conversion using OTSU binarization.ImageFilter.DeepBinarization- A filter for black and white conversion primary used for low contrast documents.ImageFilter.EdgeHighlight- A filter that enhances edges in low contrast documents.ImageFilter.LowLightBinarization- A binarization filter primarily intended for use on low contrast documents with hard shadows.ImageFilter.SensitiveBinarization- A binarization filter for poor quality printed papers.
Detect Document Quality
- MAUI
loading...
Please refer to the API reference docs for Document quality result.
However, this is not as easy as it seems. If a scanned document has a predominantly white background, it will be considered a very poor image. It is therefore best to check the document quality on a pre-cropped document.
Creating PDF Documents
The Scanbot SDK renders images into a PDF document and stores it as a given target file. For each image a separate page is generated.
- MAUI
Creates a PDF file out of one or more FileImageSource objects. All images must be instances of FileImageSource.
These are images created with ImageSource.FromFile and images stored as files by the Scanbot MAUI SDK.
If more than one image is given, the function creates a multi-page PDF.
The generated PDF file will be deleted when calling CleanUp. If you want to keep the file, move it to a folder that you have control over.
Typically, the final hi-res document image files of the scanned Pages (Page.Document) are used to generate the PDF file.
loading...
Please refer to the API references for the PDFConfiguration.
If you need to generate a searchable PDF file with a text layer, please refer to the "OCR" section.
Creating Sandwich PDF Document
This functionality allows the user to create a Sandwich PDF document. It creates a PDF document along with performing Optical Character Recognition (OCR).
Please refer to the code sample below to create a Sandwich PDF.
- MAUI
loading...
Creating TIFF Documents
- MAUI
Writes the given images into a TIFF file. All images must be instances of FileImageSource.
These are images created with ImageSource.FromFile and images stored as files by the Scanbot MAUI SDK.
If more than one image is given, the function creates a multi-page TIFF.
The function can optionally create a 1-bit encoded (binarized) TIFF.
The generated TIFF file will be deleted when calling CleanUp. If you want to keep the file, move it to a folder that you have control over.
Typically, the final hi-res document image files of the scanned Pages (Page.Document) are used to generate the TIFF file.
loading...
Please refer to the API reference docs for more details regarding:
- Function IScanbotSDKService.WriteTiffAsync.
- TIFF parameters in TiffOptions.
- Supported TiffCompressionOptions.
Note: To set the Binarization filters, Please use one the following constructors mentioned below:
- For setting the new ScanbotBinarizationFilter use TiffOptions(ScanbotBinarizationFilter).
- For setting the new CustomBinarizationFilter use TiffOptions(CustomBinarizationFilter).
- For the Legacy BinarizationFilter use TiffOptions(BinarizationFilter).
Please note that the following compression types are only compatible for binarized images (1-bit encoded black & white images):
CompressionCcittrle, CompressionCcittT4, CompressionCcittT6, CompressionCcittrlew.
Page Model
The Scanbot SDK provides a ready-to-use UI for document scanning and cropping. Both components use the notion of a 'page' as a data model for the scanning and cropping activities.
Pages are stored in an internal page file storage, where the pageId serves as a name prefix for the stored image files. Operations that modify pages work in-place. That is, for example, RotatePage() overwrites the page's image files with their rotated versions. This behavior differs from the behavior of raw image functions like RotateImage() which always create a new file.
- MAUI
A page is represented by IScannedPage.
IScannedPage implements INotifyPropertyChanged and can be directly used as a BindingContext.
To retrieve the page object from the page storage:
var page = ScanbotSDK.MAUI.ScanbotSDK.SDKService.ReconstructPage(pageId,
polygon,
parametricFilters,
documentDetectionStatus);
Persistence of Page Objects
Scanbot SDK does not persist page objects, only the image files (.jpg or .png). The management of page objects and the persistence of the page metadata is left to the app. Depending on the use case, it may be necessary to persist the data of the page objects in the app (e.g. as JSON in a local SQLite database). If this is the case, the following must be considered.
The Page objects contain absolute paths to the image files, i.e. the Document image of a ScannedPage might be located at:
file:///var/mobile/Containers/Data/Application/54286F82-A8F7-4850-A684-8D3487726A4D/Library/Application%20Support/net.doo.ScanbotSDK/SBSDK_ImageStorage_Default/PageFileStorage/JPEG/documents/60426F47-4119-48F8-ADA9-F7E60D583CB4_preview.jpg
The page image files are stored in corresponding storage locations. By default, the Scanbot SDK Android uses the internal files directory of the app, whereas the Scanbot SDK iOS uses the "Application Support" folder. Those storage folders are secure and are not affected by an app update.
However, on iOS, the absolute file path of the "Application Support" folder is not reliable.
For each fresh install of an app, a new UUID is generated, in the following format:
/var/mobile/Containers/Data/Application/{UUID}. That is where application data is stored.
When updating the app, the uuid may change. For example:
Before an app update:
file:///var/mobile/Containers/Data/Application/54286F82-A8F7-4850-A684-8D3487726A4D/Library/Application%20Support/net.doo.ScanbotSDK/SBSDK_ImageStorage_Default/PageFileStorage/JPEG/documents/60426F47-4119-48F8-ADA9-F7E60D583CB4.jpg
After the app update:
file:///var/mobile/Containers/Data/Application/C9181555-252A-4665-892F-793008ED0EDD/Library/Application%20Support/net.doo.ScanbotSDK/SBSDK_ImageStorage_Default/PageFileStorage/JPEG/documents/60426F47-4119-48F8-ADA9-F7E60D583CB4.jpg
Please note that the actual image files are still there, only the absolute file paths change.
To get to the new absolute paths, the API method RefreshImageUris(IEnumerable<IScannedPage>) has been introduced in the ScanbotSDK.MAUI package. Please use this method to refresh all image file URIs from affected pages:
List<IScannedPage> loadedPages = // load pages from database
var refreshedPages = await ScanbotSDK.SDKService.RefreshImageUris(loadedPages);
It is highly recommended to use this method whenever you have to (re-)load Page objects from the database of your app, regardless of whether there was an app update or not.
Storage and Encryption
Creating Storage
- MAUI
loading...
loading...
Encryption
Scanbot SDK provides the ability to store the generated image files (JPG, PNG) and PDF files encrypted. This feature provides an additional level of security to the default secure storage locations of the native SDKs.
By default the file encryption is disabled. If you use ScanbotSDK wrapper, you have to pass the following config parameters on SDK initialization:
- MAUI
SBSDKInitializer.Initialize(LICENSE_KEY, new ScanbotSDK.MAUI.SBSDKConfiguration
{
Encryption = new SBSDKEncryption
{
Password = "SomeSecretPa$$w0rdForFileEncryption",
Mode = EncryptionMode.AES256
}
});
By activating the storage encryption the native Scanbot SDKs will use the built-in AES 128 or AES 256 encryption. All generated image files (JPG, PNG) including the preview image files, as well as the exported PDF files will be encrypted in memory and stored as encrypted data files on the flash storage of the device.
The Scanbot SDK derives the AES key from the given password, an internal salt value, and the internal number of iterations using the PBKDF2 function.
When applying image operations like cropping, rotation or image filters, Scanbot SDK will decrypt the image file in memory, apply the changes, encrypt and store it again.
What do you think of this documentation?
What can we do to improve it? Please be as detailed as you like.