Use Cases | MAUI Document Scanner
This section introduces the primary use cases and integration methods for the Scanbot Document Scanner SDK. We will focus on the RTU-UI components in this documentation. All functionalities can be replicated using the Classic Components, but this will require more configuration.
Implementations of the following use cases have been compiled into a dedicated example app. If you want to see more than just code snippets, check out the example app on GitHub.
Scanning Modes
Single-Page Scanning
Allows users to scan a single page. Upon document detection, the SDK's Automatic Scanning function is initiated. While our example app will show a post-scan preview, you can configure your app to auto-save the scan and go to your next screen.
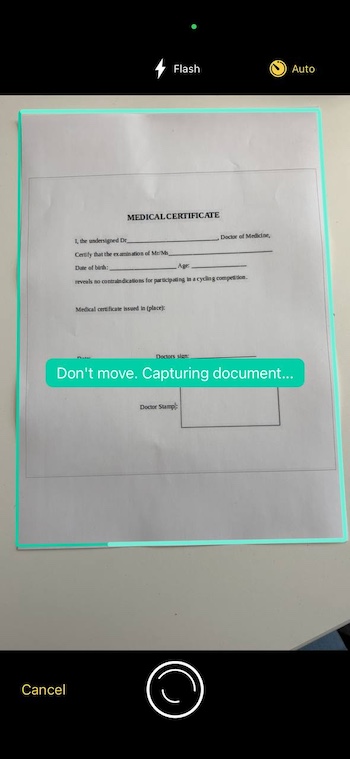
loading...
Multi-Page Scanning
Designed for documents with multiple pages. This mode allows users to scan and optimize multiple pages and export them in a single file. Our example app's "confirm" action leads to a preview screen, but you can adapt the workflow as needed.
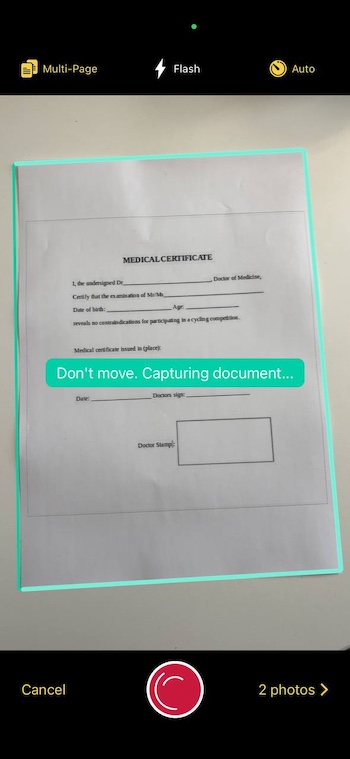
loading...
Single-Page Scanning with Finder Overlay
Introduces an overlay (a frame on top of the live view) for users. The finder can be made to fit standard document sizes like A4 or US Letter. The expected aspect ratio can be configured flexibly. For example, an aspect ratio of 3:2, 1:1, etc., can be defined as a requirement for auto-scanning and auto-cropping. Other than the overlay, the functionality is the same as Single-Page Scanning mode.
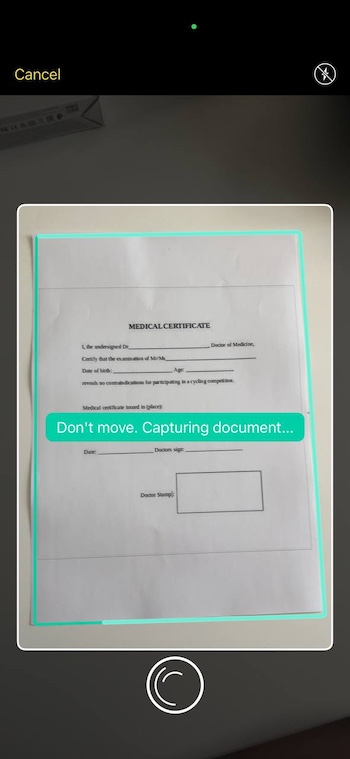
loading...
Pick from Gallery
Permits users to upload images from their device gallery. Following the upload, the SDK performs image optimization as if the scan was done in live view. This lets you give users two options: (1) scan in your app using the device camera or (2) upload photos, for instance by incorporating an "Upload image" button.
loading...
Scanning Features
User Guidance
Provides users with on-screen instructions for optimal scanning. Prompts such as "The document is too small. Try moving closer." guide users to ensure high-quality scans. The instructions can be configured to your wishes.
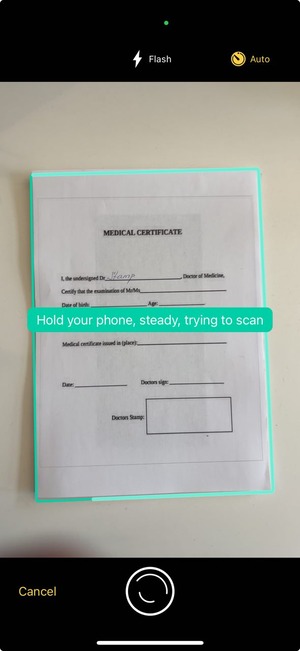
loading...
Automatic Scanning
The scan is triggered automatically once the SDK detects the document. While this feature can be enabled or disabled by default, you can also allow users to toggle it on/off in the top bar of the UI.
loading...
Image Cropping
After scanning, the SDK automatically crops, rotates, and corrects the document's perspective. The user will only see the perfectly cropped and rotated scan.
Image Optimization and Export
Blur Detection (OCR Suitability / Image-Quality Estimator)
Evaluates image sharpness. If an image isn’t sharp enough for your purposes (e.g., for automated processing), you can prompt the user to rescan.
loading...
Custom Filters
After scanning, users can apply enhancement filters to improve image quality or to prepare the scan for subsequent processing steps.
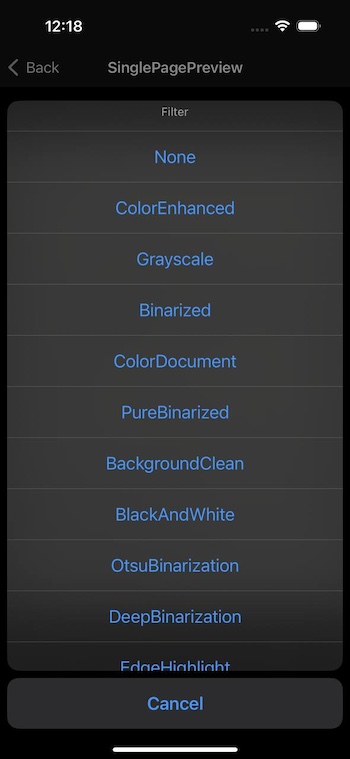
loading...
Manual Cropping
Users can adjust the cropped document borders if needed.
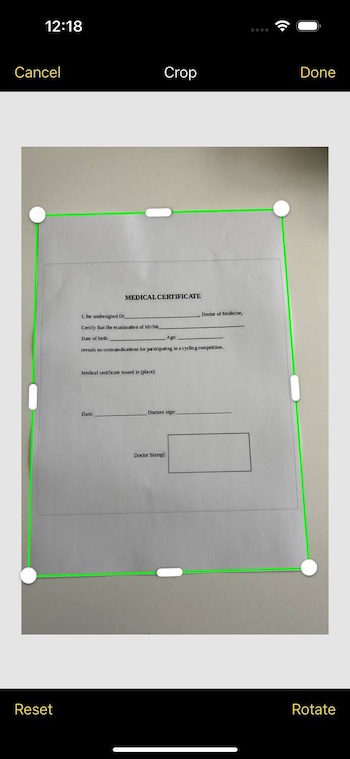
loading...
Multiple Export Formats
The SDK supports a range of export formats, including PDF and TIFF. You can choose the format that best suits your processing or storage requirements.
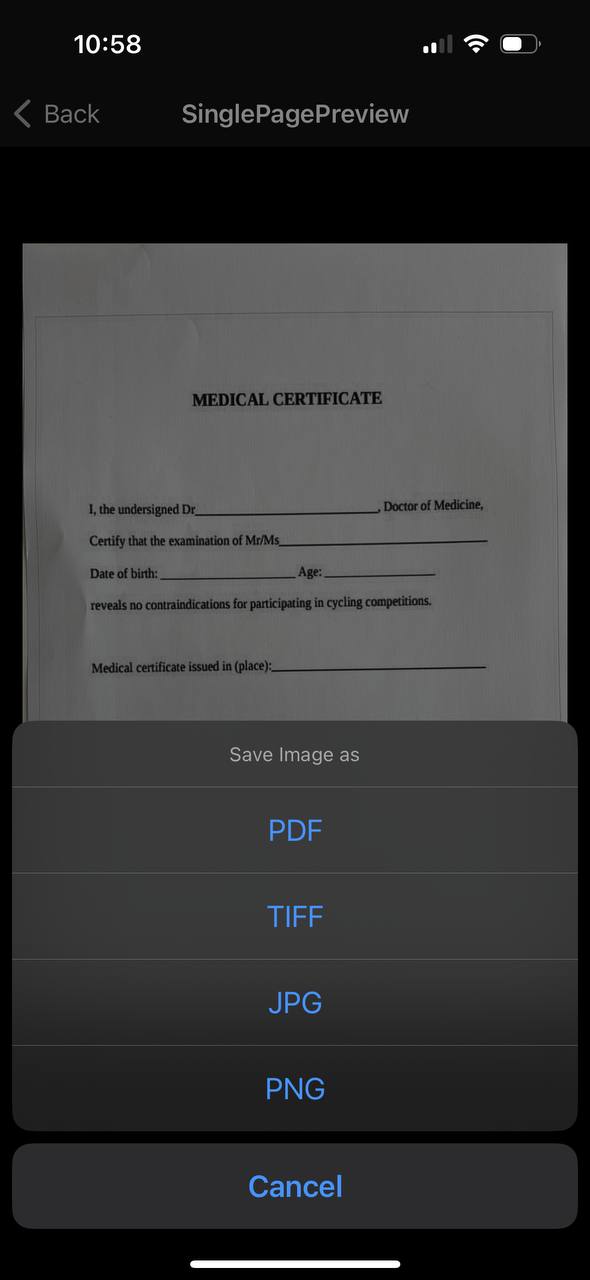
loading...
loading...
loading...
Want to scan longer than one minute?
Generate a free trial license to test the Scanbot SDK thoroughly.
Get your free Trial LicenseWhat do you think of this documentation?
What can we do to improve it? Please be as detailed as you like.